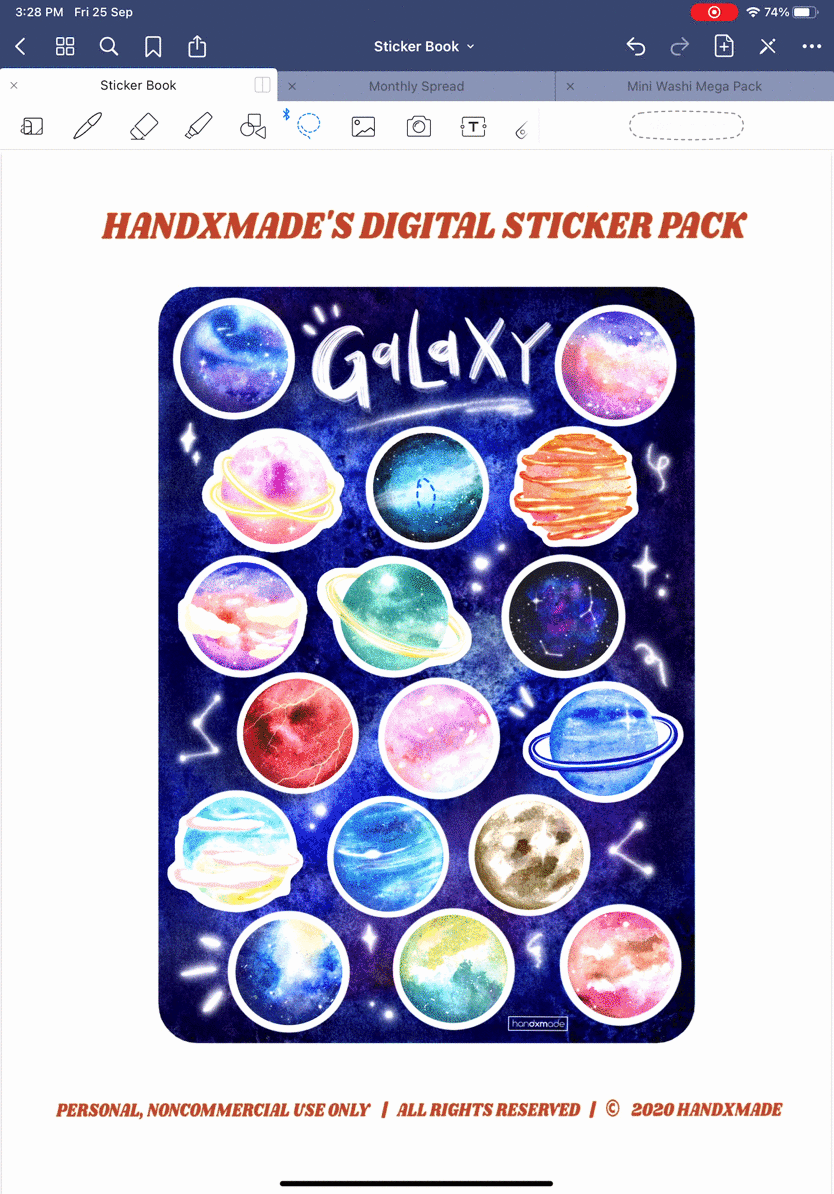.GOODNOTE FILES OF DIGITAL STICKERS - WHAT ARE THEY AND HOW TO USE THEM?
For the past few months, I’ve been making digital stickers with the GoodNotes app, and even though I don’t use the app often myself, I’m mostly doing it for my patrons as downloadable files for Benevolent Supporter and above (only USD $3 per month!)
Lately, I figured since I already have the files on hand anyway, I started selling it on my webstore too!
But I realise that I do have customers getting confused and thought that what I meant by Digital Stickers was for messaging apps like WhatsApp or Telegram - they are NOT. So, I figured maybe I can write sort of like a tutorial/guide on how you can use my digital stickers on GoodNotes app! (Although if you already use it you would probably already know all these haha)
I won’t be going into details of how to use the app itself, for that, you’ll find a lot of information on YouTube with people who know the app in and out! (I’m not one of them 😅)
I’ll be sharing some gifs below for example purposes, and since I don’t have a digital planner, one of my patrons, @s.hukufuku sent me one page of her monthly planner (with sensitive information removed) to let me use in this tutorial. Thank you so much Bianca! 💖
If this guide helps you to understand how to use digital stickers better and you would like to show your appreciation, you can always purchase any of my .goodnote digital stickers, buy me a ko-fi, or become a patron if you enjoy miniature edutainment videos and other random things! 😀💕
What is GoodNotes App?
GoodNotes is an app that is exclusively for iOS, apparently they do have plans to bring it over to other platforms although no promises over there 😅
It’s a paid app (one-time payment) that is really good for note-taking, and most recently has been really popular for digital journalling! I use it mostly to open and write things on PDFs (works really well), and even do my Korean language homework on it sometimes haha.
It is super versatile, especially when you can EASILY upload images on the file, and even share the file itself! Usually, people use it on iPad, but you can also download on your iPhone as well.
How do I save a .goodnote file that I bought and downloaded?
For my store, once you make the payment, you’ll immediately get the files to download! Click on the link as shown above, and it should download either on your computer or your iPad directly!
For desktop, you’ll just have to unzip the files, and either send or airdrop the file to your iPad.
For downloading directly on iPad, the link will take you to your web browser and will prompt you to press “Download” like so.
Once done, the download files will be in the Files app!
In Files app, head to “Downloads” tab at the sidebar, press on the .zip file which then it will be unzipped.
Long press on the .goodnote file and press “Share”.
Look for GoodNotes App and “Import as New Document”, and you’re DONE! 🎉
How do I use the stickers in GoodNotes app?
Before I get to that directly, I want to introduce to you the Lasso Tool!
Basically, the Lasso Tool is what you use to select things by drawing with your Apple Pencil. After you select them, you can do a couple of things, one of the main ones includes moving the item you’ve selected.
Now the default is picking up 3 types of elements - Handwriting, Images, Text boxes.
I love how GoodNotes allows you to pick JUST images, and choose the elements you want to select! As you can see, even if I "selected” the handwriting with the Lasso Tool, only the image moves 😍
So to use the digital sticker pack:
Open both your monthly planner AND the sticker pack file (look at the tabs above)
Go to the sticker pack file, select the sticker (.png file that has been pre-cropped for easy selection).
TIP: For images, you don’t have to make sure you circle everything you want to move, but a small part of that item will do.With the sticker file selected, long press, and a tooltip will appear. Select “Copy”.
Go to your planner file, long press on any spot, select “Paste”.
As explained above, you can select the “sticker” and move it anywhere you want, and even adjust the size!
You can even distort it, make it thinner/thicker etc - which makes the Washi Tape Digital Sticker Pack even more versatile!
And that’s it! I hope my sticker pack can help make your digital planner as happening as @s.hukufuku’s, have fun tracking your yoga, fast food/cheat day meals, decorate your digital planners etc 🥰
If you don’t use GoodNotes app but want to use this for other note-taking app, my listing includes .png files of individual sticker designs, so you can still use them for the same purpose! Do note that they are all for personal use only and may not be redistributed in any form.
Hope this help clarifies what my digital stickers are! 😀 Have fun! 💕