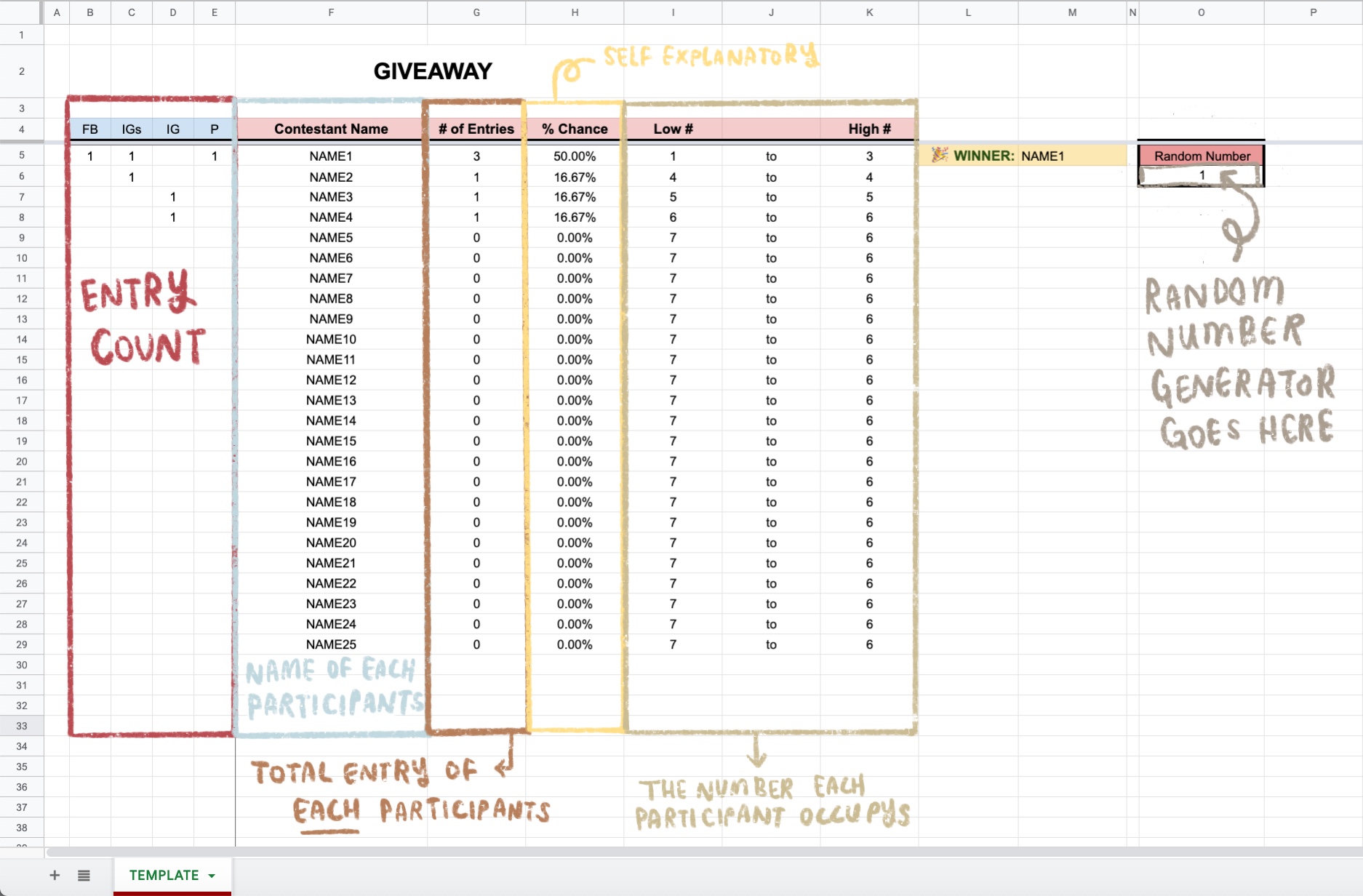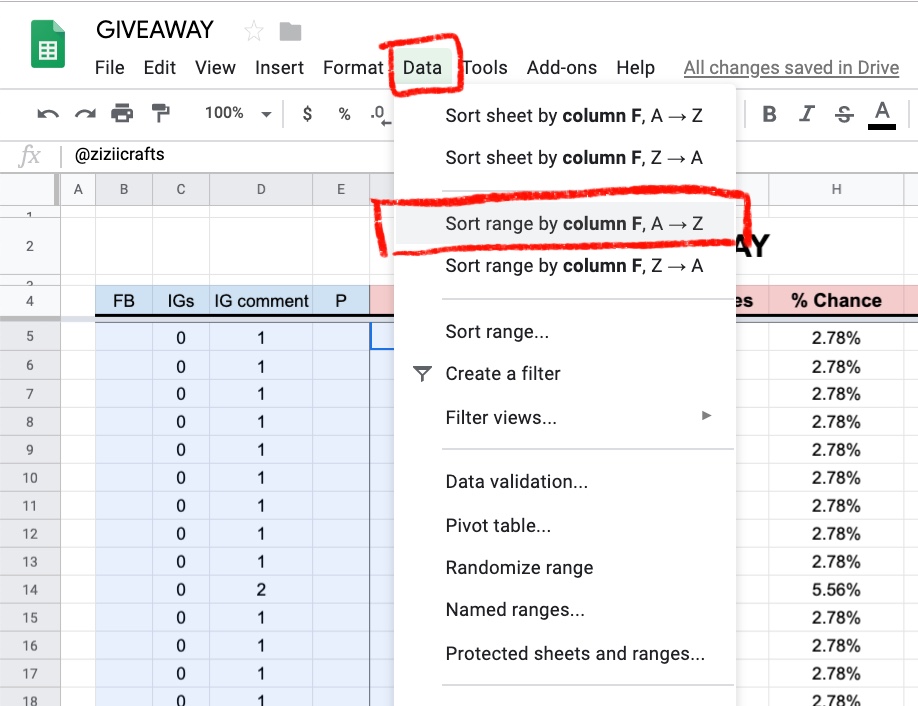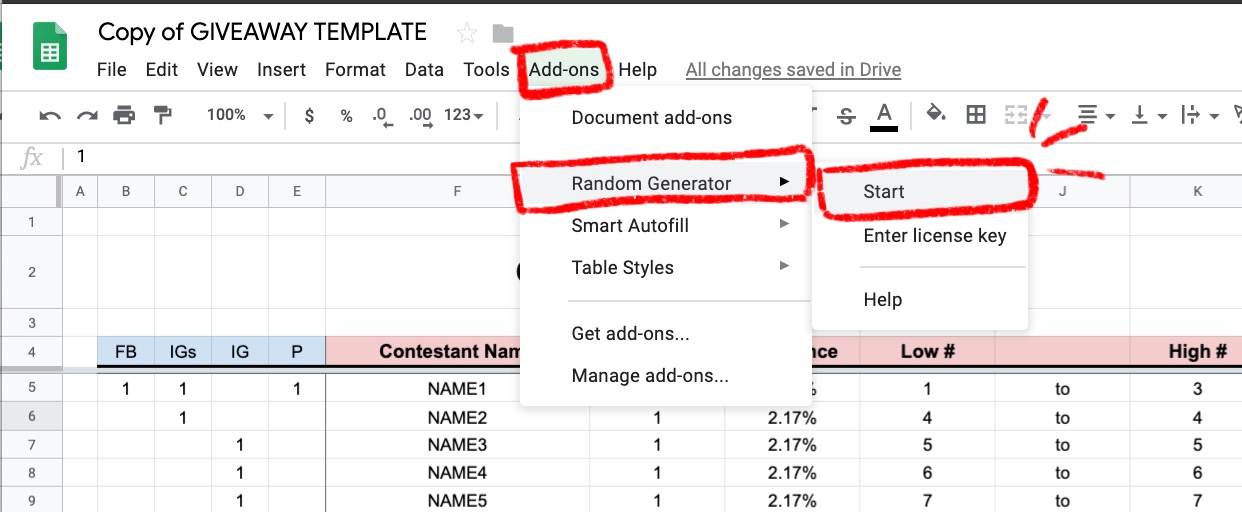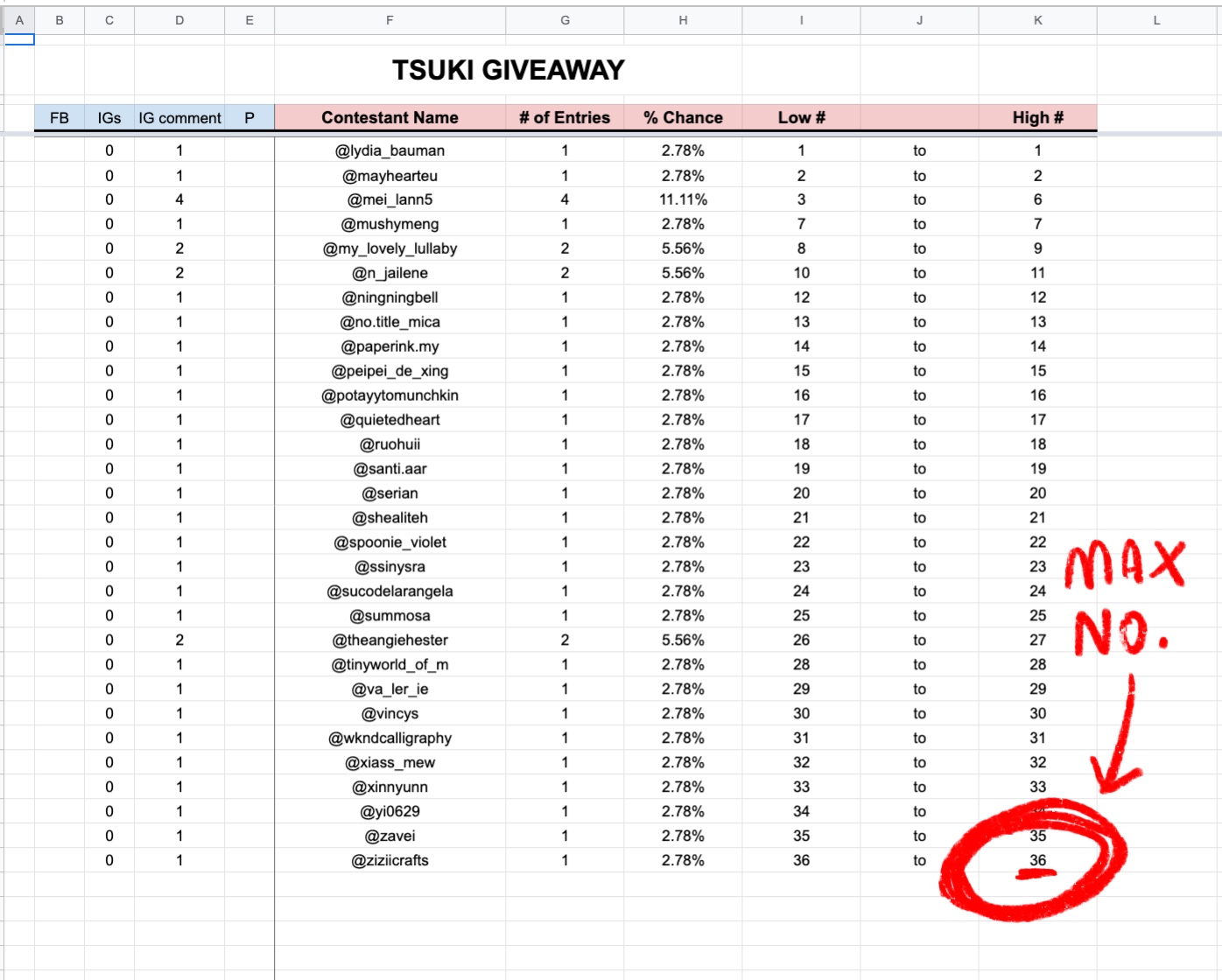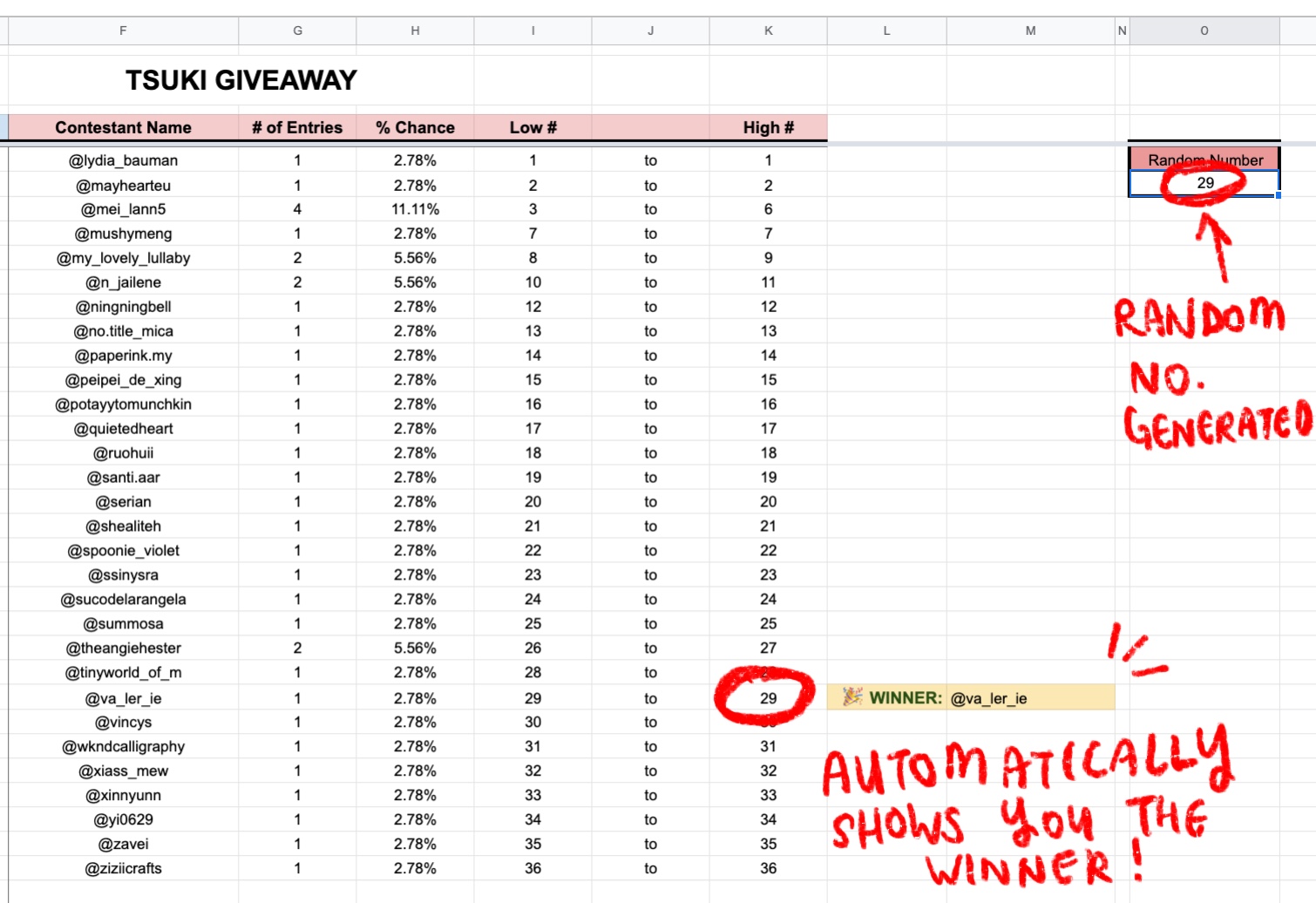RUN A GIVEAWAY WITH THIS EXCEL SHEET TO SAVE TIME (FREE)
Hello! 😀
I’ve been asked quite a number of times about how I handle my giveaways and about the excel sheet I’ve been using for it, so I thought I’d share it here and also kinda go through how the excel sheet works. Don’t worry, it’s pretty easy, and once you get the hang of it, it will save your time and the randomly-picking-a-winner process will be really smooth and easy too!
NOTE: This google sheets is made from scratch after a lot of research and tailored to my needs. It is FREE, but if you would like to show your appreciation, you can always buy me a ko-fi, or become a patron if you enjoy miniature edutainment videos! 😀💖
GOOGLE DRIVE/GOOGLE SHEETS
The excel sheet I’m using is actually from Google Sheets, NOT Microsoft Excel. I recommend getting a google account for this, as it’s a cloud service too which means you can edit the Google Sheet anywhere, even on your phone when you need to!
If you already have a google account, open THIS Google Sheet (my giveaway template), and
”MAKE A COPY” in your own drive.
Got to “File” -> “Make a copy”
Click “OK”
This way, the google sheets you created WILL BE YOURS and nobody else can edit it!
HOW TO USE THE GIVEAWAY TEMPLATE
The first thing you need to do is to “Duplicate” the template, so that you will always have a clean template to work with, and you can look back to previous giveaways if you’re the type to analyse and learn from the results.
Always keep THIS template empty so if you mess up anything you have something to go back to and retry!
Go to “TEMPLATE” tab at the bottom, right click, click on “Duplicate”
Below is a little bit of explanation on what the columns are for:
The only thing you will be editing, will be the entry count (RED), and the participant’s name (BLUE). The rest is just additional information that the Random Number Generator will be using, so DO NOT DELETE those columns.
For the entry count, you can see that there is “FB”, “IGs”, “IG”, “P”. They are just an indication for myself (“FB” stands for Facebook, for example"). You can edit those to suit your needs, and you might only use 1 or 2 column, which will be fine! The formula will still work.
HOW TO CREATE MORE ROWS?
Sometimes you will have a lot of participants, and you might need to increase the row. Here’s how to do it while keeping the formula in the google sheet intact.
Highlight the last row, make sure you highlight the “WINNER: NAME*” columns too.
Note the small blue square at the bottom right of the last column you highlighted.
Click and drag the blue square down, and it should copy all the formula on all the new rows!
Note how the NAME’s number are increasing - this SHOULD happen and that means you’ve increased the rows correctly.
HOW TO PUT THE NAMES IN ALPHABETICAL ORDER
Sometimes for easy viewing, it’s better to put the names in alphabetical order. Here’s how you can do it without messing up anything else!
(I’ll be using my own giveaway as an example here)
Click on the first cell for the name column
Highlight everything, make sure you highlight the entry counts too, so it will move together with the name!
Take note of the column’s section too, in this case, it’s column F.
Got to “Data” -> “Sort range by ___(the column you want to sort alphabetically, in our case, column F)___, A -> Z”
You should see the names being sorted alphabetically, and the data entry you’ve clicked for them is still the same! (To check, look at @mei_lann5, who has 4 data entry, has the same data entry after sorting).
MY GIVEAWAY ENDED, WHAT NOW?
After finishing your giveaway entry tabulations, it’s time to use the Random Generator to pick a random number! First thing you need to do is to download the Random Generator plugin for your google excel.
Go to “Add-ons” -> “Get add-ons”
Search “Random Generator”, download!
You’ll need to accept some terms and conditions and allow access, but it should be done in a jiffy.
After downloading it, the Random Generator should appear in your Add-ons. Click “Start”
The next thing you need to check is the LAST ROW, and the last number on “High #” column.
That last number is the MAX NUMBER your current giveaway has, and you’ll need to key that into the random generator. This is to ensure the random generator will not generate any number more than the max no. you have - in our case, no. 36.
Follow these steps, and your number generator will start generating the number! 😊
You need to make sure that the cell you’ll be generating the number on is being highlighted, as that’s where the formula will work.
(This is only a test, the winner for this giveaway is NOT this person hahaha)
Once you clicked “Generate”, a random number will be generated on that cell. In our case, it’s no. 29. The formula will then find where no. 29 is, and show who the winner is! 🎉
That’s it! Hope this step by step information on how to use my own giveaway google sheet will be helpful, and not confusing haha. It may look daunting but I assure you it’s very easy to use and you can just let the formula do everything for you 😊
Let me know if you find this useful, and if you used it! 🥰 Once again, this google excel sheet for giveaway is FREE. But if you would like to show your appreciation, you can always buy me a ko-fi, or check out what I do on Instagram and become a patron if you enjoy them and want to see more (or if you like miniatures and edutainment videos hehe 💖). Will be happy to hear from you as well! 😀
Hopefully this post gives you an idea of how to tabulate giveaways and make your life a little bit easier! 😀